As a content creator, I’ve always been on the lookout for innovative ways to enhance my posts. Recently, I stumbled upon an exciting solution to a common challenge: finding images that I can legally use in my articles. Enter Stable Diffusion, an open-source text-to-image AI model developed by Stability AI. While image generation wasn’t initially on my radar, it quickly became apparent how valuable this tool could be for my content creation process. Join me as I share my experience of installing and exploring Stable Diffusion, and discover how it’s revolutionizing the way I approach visual elements in my writing.
What is Stable Diffusion?
Stable Diffusion is a cutting-edge, open-source deep learning model created by Stability AI. It excels in generating stunning, detailed images from text descriptions. The latest version, Stable Diffusion 3, released in February 2024, boasts significant improvements in handling complex prompts, image quality, and text rendering. What sets it apart? Its impressive performance and, most appealingly, its free availability.
Installing Stable Diffusion: A Step-by-Step Guide
Excited to get started? While the installation process for Stable Diffusion might seem intimidating at first glance, fear not! I’ll guide you through each step, making it accessible even for those who aren’t tech wizards. By the end of this guide, you’ll be ready to harness the creative power of AI-generated images for your projects.
Step 1: Setting Up Your Environment
Before we dive into Stable Diffusion itself, we need to prepare your computer with the necessary tools:
- Install Python: Stable Diffusion requires Python 3.10.6. (Important note: Avoid using Python 3.11 or newer versions.) You can download this specific version from the official Python website.
- Get Git: Next, you’ll need to install Git, a version control system. You can obtain it from the official Git website.
With these foundational tools in place, you’re ready to move on to the next steps of the installation process. Stay tuned as we continue our journey into the world of AI-generated imagery!
Step 2: Bringing Stable Diffusion to Your Machine
Now comes the exciting part – downloading Stable Diffusion to your computer! This process, known as “cloning” in developer speak, is simpler than it sounds. Here’s how to do it:
- Open your computer’s command line interface (CMD on Windows or Terminal on Mac).
- Navigate to the folder where you want to install Stable Diffusion.
- Copy and paste the following command (we’ll provide it in the next section).
git clone https://github.com/AUTOMATIC1111/stable-diffusion-webui.gitOnce you hit enter, your computer will start downloading Stable Diffusion. It’s like planting a seed of creativity right on your hard drive!

The installation is complete, you’ll find a new folder named ‘stable-diffusion-webui’ on your computer. This is where the magic happens! To launch the Stable Diffusion interface:
- For Windows users: Run the ‘webui-user.bat’ file
- For Mac users: Execute the ‘./webui.sh’ command
cd path/to/stable-diffusion-webui
webui-user.batThis will open up a web-based interface in your default browser, giving you access to Stable Diffusion’s powerful image generation capabilities. Get ready to unleash your creativity!
Once the installation process is complete, you’ll see a URL appear in your command prompt: http://127.0.0.1:7860. This is your gateway to the world of AI-generated imagery! Simply click on this link or copy it into your web browser, and you’ll be greeted by the Stable Diffusion web interface.
Congratulations! You’ve successfully set up Stable Diffusion on your machine. Now you’re ready to unleash your creativity by crafting prompts and generating unique, stunning images. In the next section, we’ll explore some tips and tricks for getting the most out of this powerful tool. Get ready to bring your imagination to life!
Troubleshooting Common Installation Issues
While setting up Stable Diffusion is generally straightforward, you might encounter a few hiccups along the way. Don’t worry! Here are solutions to some common issues:
1. Python Version Mismatch
Error message: “Could not find a version that satisfies the requirement torch==1.12.1+cu113”
Solution: Ensure you’re using Python version 3.10.6 exactly. You can install it using Conda or download it directly from the Python website.
conda install python=3.10.62. Missing Checkpoint File
Error message: “Stable-diffusion Can’t run without a checkpoint. Find and place a .ckpt or .safetensors file into any of those locations.”
Solution: You need to download a checkpoint file. Follow these steps:
- Download a model such as ‘realdosmix_.safetensors’ from a trusted source.
- Place it in the {your installation location}\models\Stable_diffusion folder.
- Look for a text file titled “Put Stable Diffusion checkpoints here” in this folder for confirmation.
By addressing these common issues, you’ll be well on your way to exploring the creative possibilities of Stable Diffusion. Remember, troubleshooting is part of the learning process, so don’t get discouraged if you encounter obstacles. The AI-generated imagery awaiting you is worth the effort!
Exploring Stable Diffusion: My Journey with AI Models
As I delved deeper into the world of AI-generated imagery, I discovered a wealth of models and prompts available for comparison. One particularly useful resource I stumbled upon was the Civitai website, where I had the opportunity to experiment with several intriguing models.
My first foray into this exciting realm led me to the GhostMix model. Inspired by the iconic “Ghost in the Shell” aesthetic, I chose this model to create a captivating feature image for this blog post. The process was straightforward yet thrilling: after downloading the model, I crafted my prompts using references from the website. Within minutes, I was rewarded with a stunning, AI-generated image that perfectly captured the essence of my vision.
Below, you’ll find two examples of the incredible artwork produced by the GhostMix model. These images showcase the model’s ability to blend futuristic elements with a haunting, ethereal quality reminiscent of the “Ghost in the Shell” universe.


For those curious about the technical details, I’ve included the exact prompt and settings I used to generate these images. This transparency not only allows you to recreate similar results but also provides insight into the fascinating world of AI-driven creativity.
Prompt
(masterpiece, top quality, best quality, official art, beautiful and aesthetic:1.2), (1girl), extreme detailed,(fractal art:1.3),colorful,highest detailed, futuristic, ghost in the shell styleNegative prompt
(worst quality, low quality:2), monochrome, without sexual contents. zombie,overexposure, watermark,text,bad anatomy,bad hand,extra hands,extra fingers,too many fingers,fused fingers,bad arm,distorted arm,extra arms,fused arms,extra legs,missing leg,disembodied leg,extra nipples, detached arm, liquid hand,inverted hand,disembodied limb, small breasts, loli, oversized head,extra body,completely nude, extra navel,easynegative,(hair between eyes),sketch, duplicate, ugly, huge eyes, text, logo, worst face, (bad and mutated hands:1.3), (blurry:2.0), horror, geometry, bad_prompt, (bad hands), (missing fingers), multiple limbs, bad anatomy, (interlocked fingers:1.2), Ugly Fingers, (extra digit and hands and fingers and legs and arms:1.4), ((2girl)), (deformed fingers:1.2), (long fingers:1.2),(bad-artist-anime), bad-artist, bad hand, extra legs ,(ng_deepnegative_v1_75t),Expanding my horizons, I decided to experiment with another model: Juggernaut XL. This model offers a different set of capabilities, perfect for creating diverse visuals for my blog posts. My initial attempt focused on generating an image of a desk with a computer and equations – a scene that could be useful for various tech-related articles.
While the results were not so promising, I realized that mastering AI image generation is a skill that requires time and practice. Each model has its nuances, and crafting the perfect prompt is an art in itself. I’m excited to continue refining my skills and exploring the vast possibilities that Stable Diffusion offers.




As I wrap up this post on my first foray into the world of Stable Diffusion, I’d love to hear about your experiences. Have you tried AI image generation? What challenges or surprises did you encounter? I’ll be sure to keep you updated on my progress and share any interesting discoveries or tips I come across in my Stable Diffusion journey. Stay tuned for more AI-generated creativity!
🚀 Automate Your Workflow with Make.com!
🔹 Save time & boost productivity with powerful automation.
🔹 No coding required – integrate your favorite apps effortlessly.
🔹 Start for free and unlock limitless possibilities!
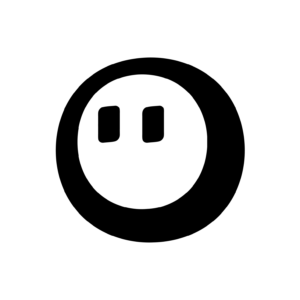





One Comment